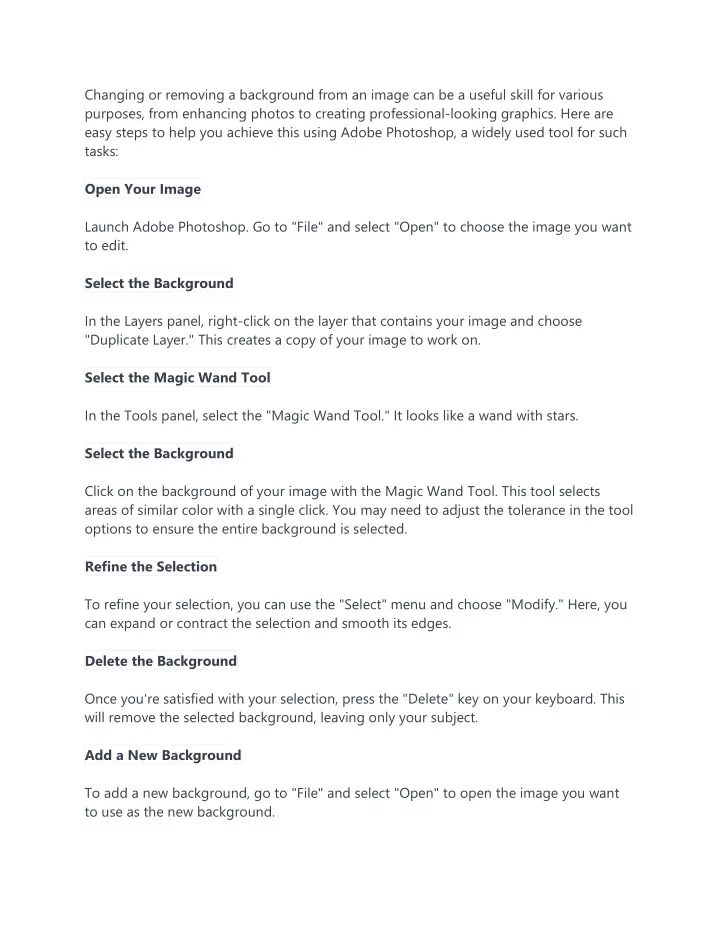Thinking About Removing Or Changing Out A Popcorn Ceiling In Your House? We Will Supply You With A Background On Pop
Similar to the fickle nature of our society, fads come and go. One of the wonderful mysteries of the 20th century is the common snacks ceiling. Is it a ceiling? Is it intended to be more natural looking? A throwback to when humans resided in caverns perhaps? Whatever it is, snacks ceilings were very popular through a significant section of the 20th century. At NOW Environmental Services we intend to provide you with appropriate details concerning materials that might be present in your home, such as mold and mildew, lead, radon and also formaldehyde; when it comes to snacks ceilings, the the problem is asbestos. At NOW Environmental we provide the most detailed screening remedies for a wide array of interior air quality issues. Additionally, we offer training courses from basic understanding workshops, CPR/First help as well as also AHERA Certifications. Whether you own an asbestos disposal business or simply have a mold and mildew trouble in your basement, NOW Environmental has services to fit your requirements. The Beginnings of Snacks Ceilings In the old days, constructing technology dictated that plaster was used to cover the wall surfaces and ceiling. A number of the walls were developed, not of drywall, however slats of thin boards as well as plaster was put on the ended up wall surfaces and ceiling. As time took place and also the use of gypsum drywall ended up being a lot more affordable, plaster fell out of support as a result of the expense. Get in popcorn ceilings. As with numerous other structure advancements, popcorn ceilings caught on due to the convenience of application, audio deadening benefits and the capacity to cover errors. The real reason for using snacks ceiling appearance varies through which resource you ask. Some state that the building industry began depending heavily on the appearance as a prop to save time throughout the construct. Primarily, a spray-on distinctive ceiling is a lot more time efficient than a standard surface using insulation and also texturing. One of the extra preferred solutions is that it reduces ambient sound, producing a much quieter home, particularly in the bed rooms and corridor where snacks ceiling was frequently made use of. As bad as popcorn ceilings look, they can be much more hazardous, specifically if the home was built prior to the 1990s. Pre-1970s homes more than likely consist of asbestos in the snacks ceiling texture. Because of the ban on asbestos in the '70s, popcorn appearance was transformed to a styrofoam base however when the ban worked there was obviously an excess of materials and utilizing these products was still permitted. Suggesting that several residences well into the '80s still had asbestos included in the popcorn ceiling appearance. Doing away with The Snacks Monstrosity Regrettably, getting rid of popcorn ceilings can be an expensive venture, particularly if the structure consists of asbestos. NOW Environmental provides testing for asbestos in your popcorn ceilings. Please call us before you work with a professional or attempt to eliminate the texture on your own. The only way to get rid of the snacks ceiling is to scuff. Strategies may vary, but they all consist of a huge amount of scraping, and you can most likely think of that this creates a big mess if not contained. Here exists the problem with scuffing your popcorn ceiling off yourself; if your ceiling consists of asbestos introducing the fibers right into the air is when it comes to be unsafe. When asbestos fibers are breathed in, they lodge in the lungs as well as can cause diseases such as mesothelioma cancer. Naturally there are several methods to avoid removing the popcorn appearance and also saving the expense and hassle of scraping the ceiling. Asbestos is not believed to threaten if it is not presented into the air as well as lots of companies are able to secure up the ceiling, making the asbestos, tainted structure inert. The next, most typical way to hide the asbestos popcorn structure is to mount a brand-new ceiling right to the old one. One technique is to fit acoustical floor tiles directly onto the ceiling, an additional is framing out the ceiling and also drywalling it in. Some property owners have actually simply chosen to leave their asbestos ceiling and maintain their home in initial condition. The problem is, one never recognizes when asbestos will certainly be introduced into the air. Whatever your feelings regarding snacks ceilings, it is best to have your house evaluated for interior air quality by the professionals at NOW Environmental Providers. We offer complete asbestos studies and analysis, utilizing AHERA licensed inspectors; we also offer mail-in screening kits for incredibly very easy, noninvasive outcomes, typically within a few weeks. Why Were Distinctive Ceilings So Popular? Snacks ceilings started becoming a style in the 1970's. The reason they ended up being so prominent? It's all thanks to the reality that they conceal so many sins. Getting a drywall surface completely degree is a hard and time consuming organization. Once the drywall has actually been set up, it needs to be leveled off completely so no imperfections reveal. This is done by taping the signs up with between the sheets of drywall, and 'mudding' the space with a joint substance. This is a long procedure, and takes skill to master. Spraying on a popcorn result instead is a lot easier, as well as conceals all kinds of flaws. Why Should You Get Rid Of Popcorn Ceiling? As the years passed, the fact about acoustic ceilings started to emerge, as well as it was surprising. There are fairly a large amount of issues that feature distinctive ceilings. However, these ceilings currently took control of in appeal by the time these truths came out. There are numerous reasons why you might want to get rid of the popcorn ceiling, and also change it with something more enticing. These include: 1. To Get Rid Of Threat Of Asbestos It's true that in most cases, snacks ceilings were developed with asbestos. The practice was stopped in 1978, by the Clean Air Act. If your ceiling was installed before after that, it's highly likely that it includes the material. Asbestos is significantly a safety and security danger, however you might not really require to remove it due to that. The EPA states that if the ceiling is still intact, then you're not at risk of breathing in the substance therefore the ceiling should be left as it is. You are going to wish to eliminate snacks ceiling throughout your residence: If the ceiling has been damaged at all If the interior of the ceiling revealed It's best to do this as promptly as feasible, preferably before you move in. This ought to maintain everybody safe while it's removed. 2. To Produce Better Lighting Among the issues with popcorn ceilings is that they impact the lighting in the room. Thanks to the bumpy surface, light bounces off it and also triggers some severe darkness in the space. It's less than optimal when you're attempting to produce an unwinded ambience in the area with the popcorn ceiling, therefore you might wish to remove it. If you don't have the budget plan to remove it, after that you can minimize the effect with the best kind of illumination. As opposed to making use of recessed as well as flush wall surface lights, stay with table and flooring lamps. These develop a softer glow, making the space much more peaceful. 3. To Stop Discoloration The trouble with snacks ceilings is that they stain with time. It really dings the appeal of a room, as you can make it as clean and also welcoming as possible, but the ceiling will still make it look dingy. If you're sick of dealing with the appearance of it, after that you can remove it and change it with something better. If once more, you're unable to get rid of the ceiling right now, you can simply refresh it up with a layer of paint. This is a straightforward solution that will help eliminate the dinginess and also make the room appearance fresher. 4. To Stop It Capturing Dust Keeping your home tidy is an obstacle on its own. You tidy as well as tidy, as well as you still seem like you can never ever maintain. It's frustrating when you have a snacks ceiling, as it is a magnet for dirt and also dust in your home. Along with having polish and also dust your furnishings, you've got to take a mop or brush as well as dirt the ceilings, as well. It's time consuming and also irritating, so if you're troubled enough by it you can have it eliminated. It deserves keeping in mind that getting rid of the ceiling by itself will certainly create a whole lot much more dirt and also dust around your house, a minimum of while the work is being accomplished. If you're ok keeping that, after that removing the ceiling is a great concept. 5. To Stop It Breaking down Like any other remodelling in your house, a popcorn ceiling just will not last permanently. Regardless of exactly how hard you operate at maintaining it, eventually it will begin to degenerate. In many cases, you'll see white flecks start to fall from the ceiling onto your floorings and also furniture. Otherwise caught in time, they can actually harm surfaces. If this is occurring, it's quite time to change or eliminate the ceiling completely. 6. To Take care of Damages To The Ceiling Regardless of exactly how careful you are, accidents takes place: Openings obtain punched into the ceiling Something scrapes it There is a damage, hole or mark on the ceiling The problem with a snacks ceiling though is that you can't actually patch it up, not without redoing the whole ceiling to match. That's expensive as well as time consuming, when all you wish to do is fix the damages. If you actually want to make life easier on your own, you'll have to change the whole ceiling and eliminate that snacks effect. After that, if there's any damage in the future, you'll have the ability to spot it up a lot more easily. 7. To Make A Space Feel More Modern When decorating a room, you need to have a look at it from every angle. Whatever about the space will influence the final look of it. Have you done whatever to make that area look modern as well as inviting, yet the popcorn ceiling is impacting it? Whatever you do, that ceiling is mosting likely to look outdated, and constrain your design. In these cases, it's much better to remove the distinctive ceiling entirely and also change it with something a lot more with the moments. It's amazing just how much of a distinction it'll make, changing that ceiling and also making it look much better while doing so.
52 views • 4 slides