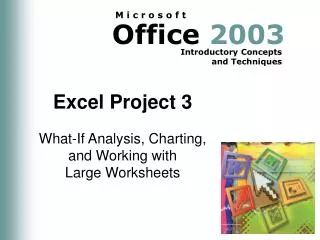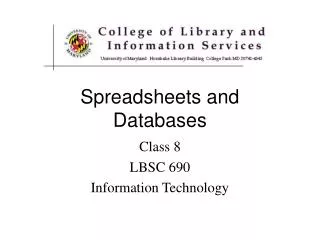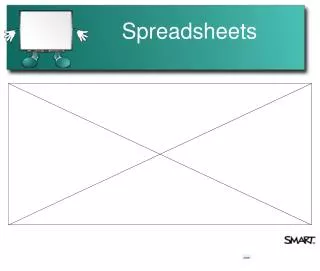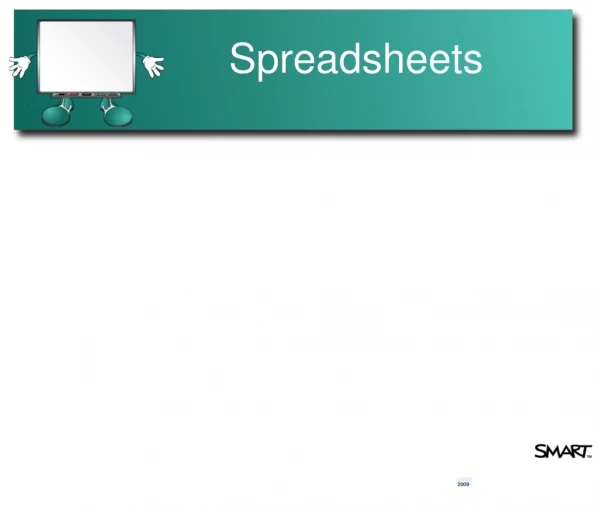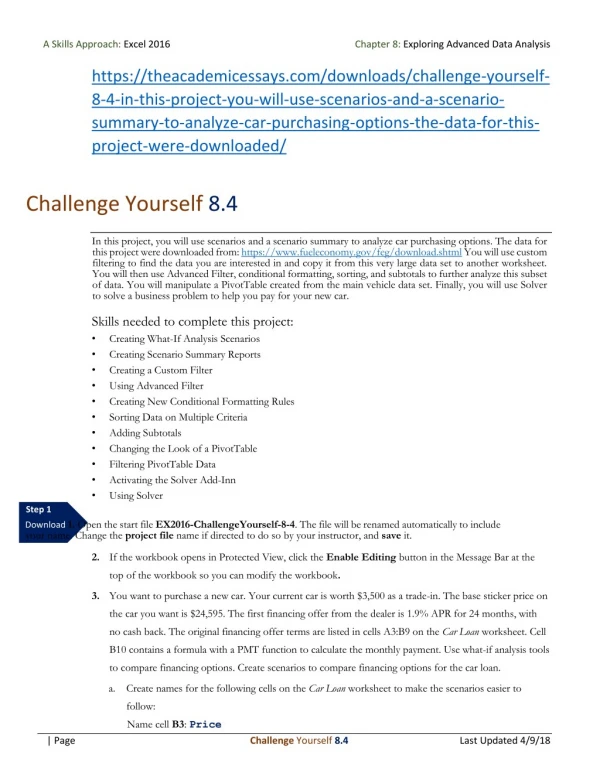Challenge Yourself 8.4 In this project, you will use scenarios and a scenario summary to analyze car purchasing optio
https://theacademicessays.com/downloads/challenge-yourself-8-4-in-this-project-you-will-use-scenarios-and-a-scenario-summary-to-analyze-car-purchasing-options-the-data-for-this-project-were-downloaded/ Challenge Yourself 8.4 In this project, you will use scenarios and a scenario summary to analyze car purchasing options. The data for this project were downloaded from: https://www.fueleconomy.gov/feg/download.shtml You will use custom filtering to find the data you are interested in and copy it from this very large data set to another worksheet. You will then use Advanced Filter, conditional formatting, sorting, and subtotals to further analyze this subset of data. You will manipulate a PivotTable created from the main vehicle data set. Finally, you will use Solver to solve a business problem to help you pay for your new car. Skills needed to complete this project: • Creating What-If Analysis Scenarios • Creating Scenario Summary Reports • Creating a Custom Filter • Using Advanced Filter • Creating New Conditional Formatting Rules • Sorting Data on Multiple Criteria • Adding Subtotals • Changing the Look of a PivotTable • Filtering PivotTable Data • Activating the Solver Add-Inn • Using Solver Step 1 Download 1. Open the start file EX2016-ChallengeYourself-8-4. The file will be renamed automatically to include start file your name. Change the project file name if directed to do so by your instructor, and save it. 2. If the workbook opens in Protected View, click the Enable Editing button in the Message Bar at the top of the workbook so you can modify the workbook. 3. You want to purchase a new car. Your current car is worth $3,500 as a trade-in. The base sticker price on the car you want is $24,595. The first financing offer from the dealer is 1.9% APR for 24 months, with no cash back. The original financing offer terms are listed in cells A3:B9 on the Car Loan worksheet. Cell B10 contains a formula with a PMT function to calculate the monthly payment. Use what-if analysis tools to compare financing options. Create scenarios to compare financing options for the car loan. a. Create names for the following cells on the Car Loan worksheet to make the scenarios easier to follow: Name cell B3: Price Name cell B4: TradeIn Name cell B5: CashBack Name cell B6: Loan Name cell B8: Months Name cell B9: APR Name cell B10: Payment Name cell B12: TotalCost 1 b. Create a scenario named Original Financing to save the original values in cells B3, B5, B8, and B9. c. Create a second scenario named Intermediate Car. Change the values as follows: Cell B3: 33999 Cell B5: 1500 Cell B8: 36 Cell B9: 2.4% d. Show the Intermediate Car scenario to verify your data entry. e. Create a third scenario named Luxury Car. Change the values as follows: Cell B3: 62700 Cell B5: 2500 Cell B8: 60 Cell B9: 3.9% f. Show the Luxury Car scenario to verify your data entry. 4. Create a scenario summary report to compare the results for cells B10 (the monthly payment) and B12 (the total cost of the car including interest). 5. The data in the MPG Data worksheet were downloaded from the Web site https://www.fueleconomy.gov/feg/download.shtml. The greenhouse gas scores range from 0 to 10, where 10 is best. The vehicles with the best scores on both air pollution and greenhouse gas receive the SmartWay designation. Use custom filtering to find cars in this data set that meet your criteria and then copy the smaller data set to another worksheet where you can work with it further. a. Go to the MPG Data worksheet, and display the AutoFilter arrows for the data set. b. Create a custom number filter to show only rows where the greenhouse gas score is greater than 8. c. Create another custom number filter to show only rows where the highway MPG is greater than 35. d. Create a custom text filter to show only rows where the Trans column contains the word auto. e. Create a custom text filter to show only rows where the value in the Fuel column equals Electricity or Gasoline. f. At this point, the list of more than 2,000 cars should be filtered down to just 48 records. g. Copy the filtered data to cell A1 in the My Car Data worksheet. Be sure to include the heading row, but do not include the All Models title. Paste keeping the source column widths. 6. On the My Car Data worksheet, use Advanced Filter to copy a subset of data to another location on this worksheet. a. Copy cells A1:P1 and paste them below the data set in row 52. b. In cell A51, type: Criteria c. Apply the Accent 4 cell style to cell A51. d. Set up the criteria in the row(s) below row 52. Find cars where the value in the Fuel column is Gasoline and the value in the Hwy MPG column is greater than 35. 2 e. In cell A55, type: Filtered Data f. Apply the Accent 4 cell style to cell A55. g. Autofit column A. h. Use Advanced Filter to find the rows that meet the criteria and copy the filtered data to another location beginning in cell A56. i. Sixteen rows should have been copied from the main data set to cells A57:P72. 7. Format the filtered data set (cells A56:P72) as a table. Use White, Table Style Light 1, or Table Style Light 1. Be careful not to include row 55 in the table data range. 8. Insert a new column to the left of the Greenhouse Gas Score column. Hint: Be sure to add a column to the worksheet, not just the table. a. Copy the values from cells M57:M72 to N57:N72. b. Type this column label in cell N56: Cmb MPG Icon 9. Apply a new custom conditional formatting rule to cells N57:N72 to show the 4 Ratings icon set. Show the icon only. 10. Continue working with the filtered data that has the conditional formatting applied. Sort the table first alphabetically by the values in the Model column and then by icon in the Cmb MPG Icon column so the Signal Meter With Four Filled Bars icon appears at the top. 11. Go back to the main data set at the top of the My Car Data worksheet and add subtotals for each change in Model to calculate the average for the following: Air Pollution Score, City MPG, Hwy MPG, and Cmb MPG. 12. Collapse the data to show just the total rows. 13. Go to the MPG PivotTable worksheet. This sheet includes a PivotTable created from the data on the MPG Data worksheet. a. Refresh the PivotTable data. b. Apply the White, Pivot Style Medium 1, or Pivot Style Medium 1 Quick Style to the PivotTable. c. Display a slicer for the SmartWay field and show only data where the SmartWay value is Elite. 14. To pay for the new car, you’ve decided to start a bakery business out of your home kitchen. You have limited capital and capacity, so you need to make wise decisions about which products to bake each day. Go to the Bakery Business worksheet. Cell B1 uses a SUMPRODUCT formula to calculate profit. Carefully review the assumptions and formulas in this worksheet before entering the following Solver parameters: a. Find the maximum possible profit (cell B1) by changing the values in cells C7:C10. b. The working hours required (B3) must be less than or equal to the number of working hours in the day (D3). c. The total cost of ingredients (B4) must be less than or equal to the available capital (D4). 3 d. For each item in the range C7:C10, the number of items baked cannot exceed the maximum capacity available per day as defined in cells F7:F10. This restriction requires four separate constraints in the Solver Parameters dialog. e. The items in the variable cell range C7:C10 must be whole numbers. f. There should be a total of seven constraints. g. Run Solver and accept the Solver solution. 15. Save and close the workbook. 16. Upload and save your project file 17. Submit project for grading. 4
★
★
★
★
★
921 views • 5 slides