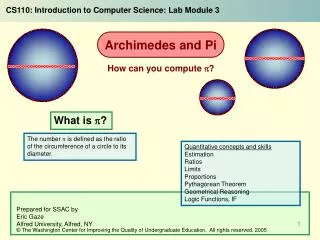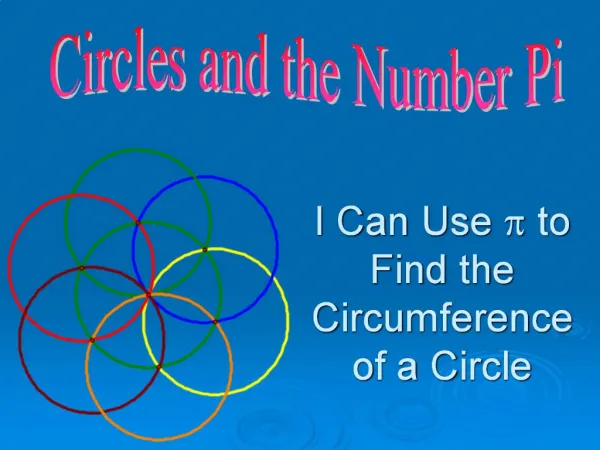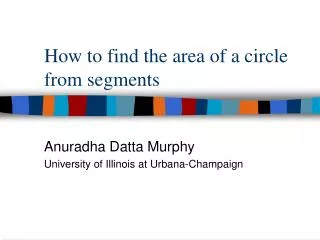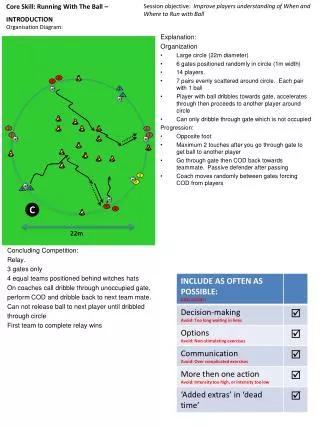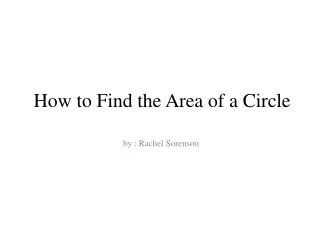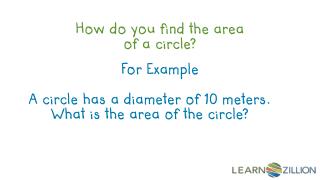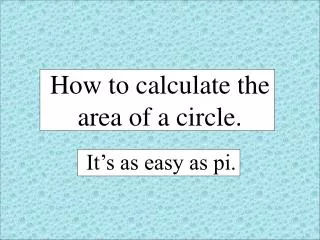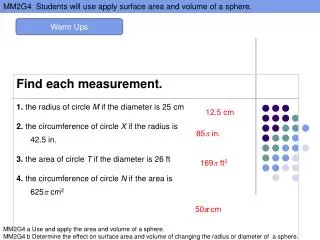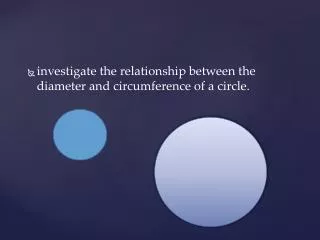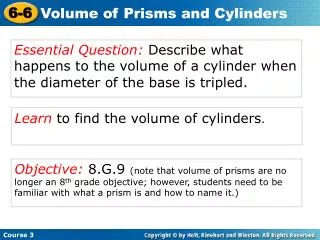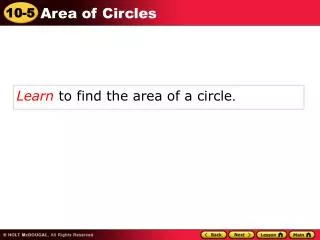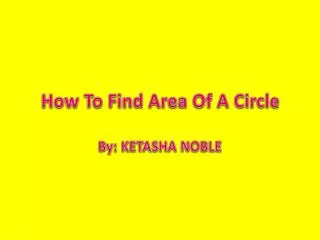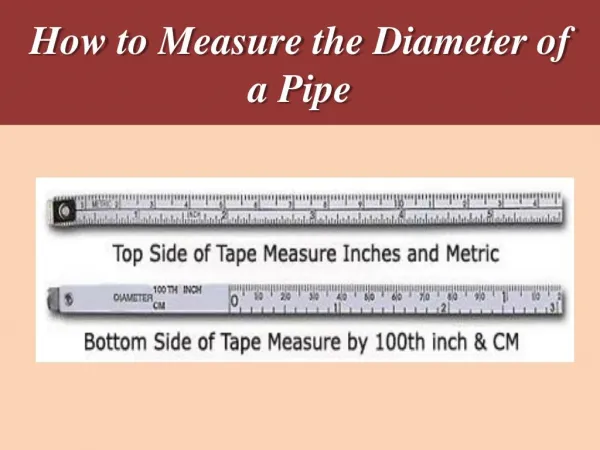Learn How to Find the Diameter of a Circle
0 likes | 19 Views
Welcome to our website getfast.ca where you can Learn How to Find the Diameter of a Circle. Wondering What Is Diameter in a Circle? Let us break it down for you. Some Common Terms You Should Know Before Moving Ahead include radius, circumference, and diameter. Ready to dive in? We'll show you Three Easiest Ways to Find the Diameter of a Circle with Examples, making it simple and straightforward. Let's get started on your journey to mastering circles!
Download Presentation 

Learn How to Find the Diameter of a Circle
An Image/Link below is provided (as is) to download presentation
Download Policy: Content on the Website is provided to you AS IS for your information and personal use and may not be sold / licensed / shared on other websites without getting consent from its author.
Content is provided to you AS IS for your information and personal use only.
Download presentation by click this link.
While downloading, if for some reason you are not able to download a presentation, the publisher may have deleted the file from their server.
During download, if you can't get a presentation, the file might be deleted by the publisher.
E N D
Presentation Transcript
More Related