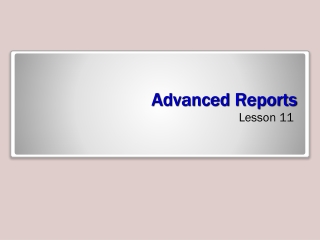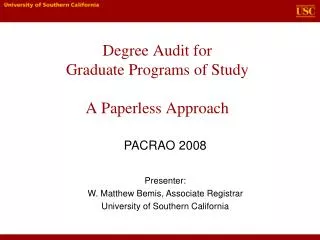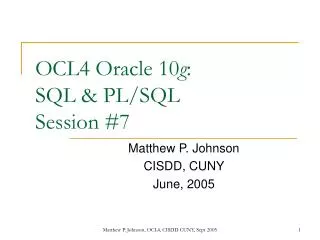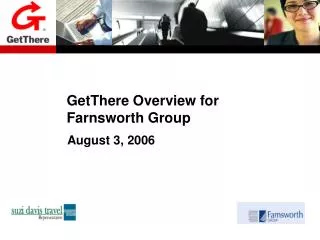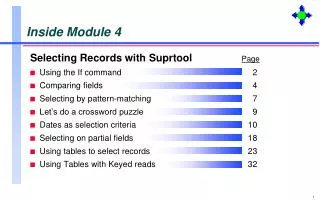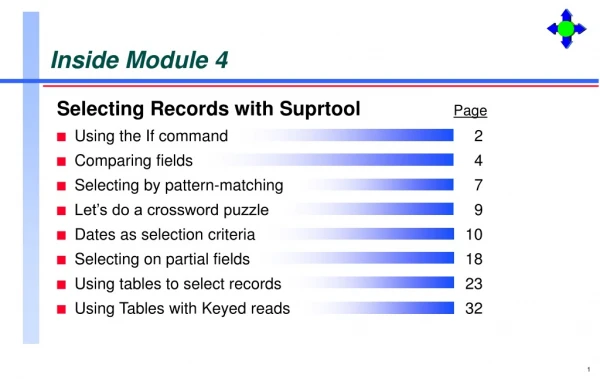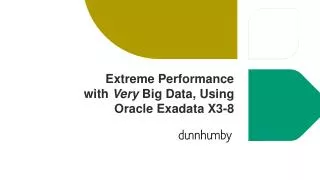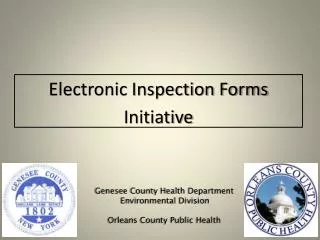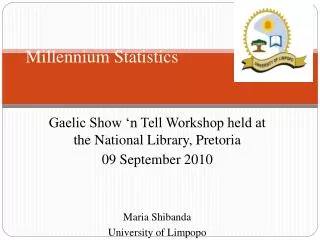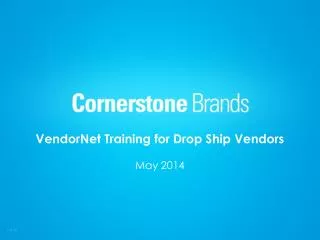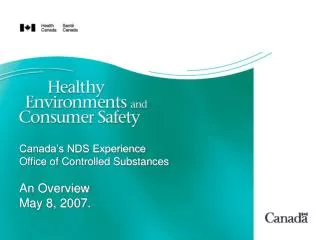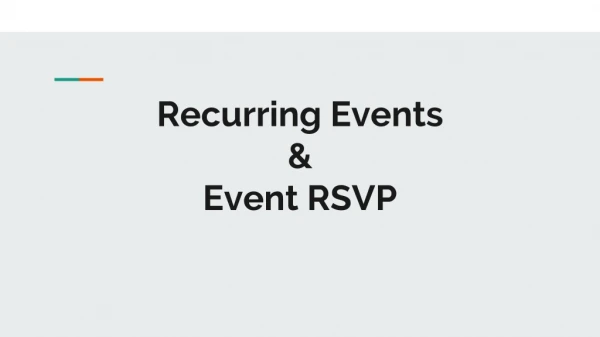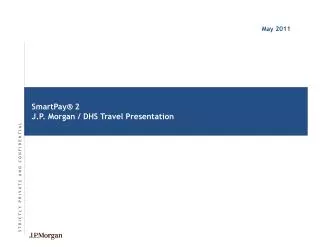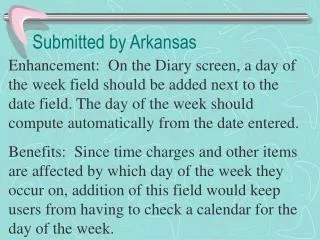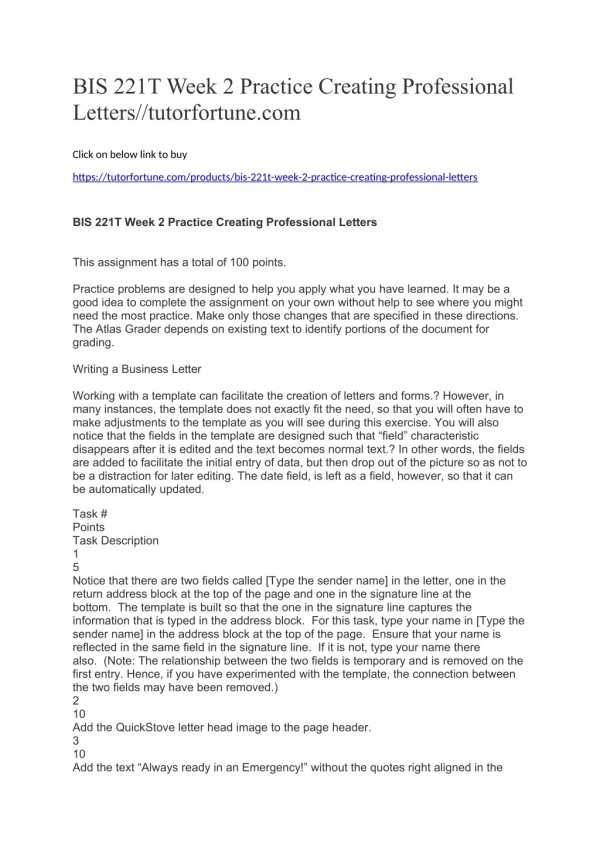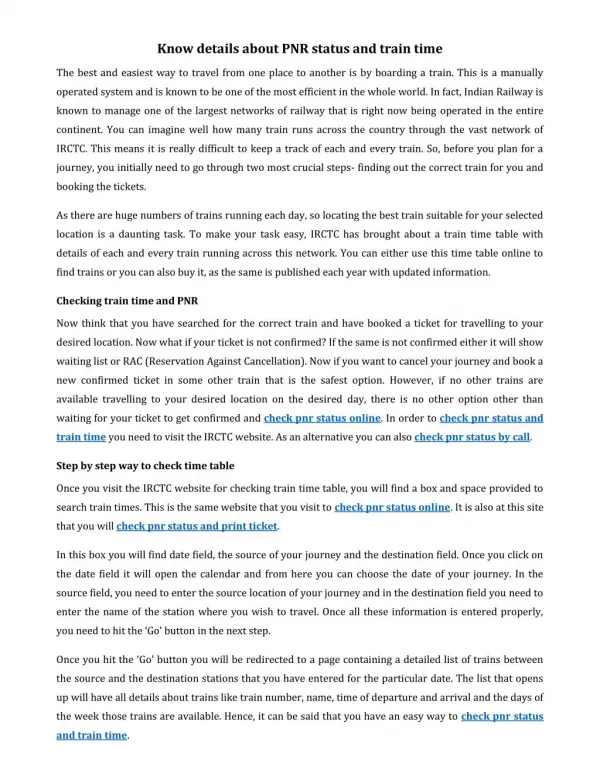BIS 221T Week 2 Practice Creating Professional Letters//tutorfortune.com
BIS 221T Week 2 Practice Creating Professional Letters//tutorfortune.com Click on below link to buy https://tutorfortune.com/products/bis-221t-week-2-practice-creating-professional-letters BIS 221T Week 2 Practice Creating Professional Letters This assignment has a total of 100 points. Practice problems are designed to help you apply what you have learned. It may be a good idea to complete the assignment on your own without help to see where you might need the most practice. Make only those changes that are specified in these directions. The Atlas Grader depends on existing text to identify portions of the document for grading. Writing a Business Letter Working with a template can facilitate the creation of letters and forms.? However, in many instances, the template does not exactly fit the need, so that you will often have to make adjustments to the template as you will see during this exercise. You will also notice that the fields in the template are designed such that u201cfieldu201d characteristic disappears after it is edited and the text becomes normal text.? In other words, the fields are added to facilitate the initial entry of data, but then drop out of the picture so as not to be a distraction for later editing. The date field, is left as a field, however, so that it can be automatically updated. Task # Points Task Description 1 5 Notice that there are two fields called [Type the sender name] in the letter, one in the return address block at the top of the page and one in the signature line at the bottom. The template is built so that the one in the signature line captures the information that is typed in the address block. For this task, type your name in [Type the sender name] in the address block at the top of the page. Ensure that your name is reflected in the same field in the signature line. If it is not, type your name there also. (Note: The relationship between the two fields is temporary and is removed on the first entry. Hence, if you have experimented with the template, the connection between the two fields may have been removed.) 2 10 Add the QuickStove letter head image to the page header. 3 10 Add the text u201cAlways ready in an Emergency!u201d without the quotes right aligned in the page footer. Close the header/footer edit function. 4 12 Replace the sample text in the template with the letter content that is saved in the LetterContent file you downloaded and saved to your computer. 5 8 Use the ABC Spelling & Grammar option on the Review ribbon to correct any misspellings. Also accept the correct spelling of u201cQuickStoveu201d for the entire document. 6 8 Enter the current date. The existing placeholder for [Pick the date] could be used, however, it displays the date in the wrong format so we will not use it.? In order to format the date correctly, delete the [Pick the date] field completely. Leave the cursor in that same location and insert the date using the Date and Time icon from the Insert Ribbon.? Choose the format of MonthName dd, yyyy.? This will insert a new date field in the desired format that can then be updated automatically. Use the dialog box to select the format, be sure that the u201cUpdate Automaticallyu201d check box is checked. (Note: To delete a field, you must press either the delete key or backspace key two times.? The first time deletes the content, the second deletes the field itself.) 7 9 Indent the first line of each paragraph to .5 on the ruler by placing the cursor in the paragraph, then moving the indent marker. (Note: Be sure you use the correct marker. It is the Indent First Line marker.) 8 10 Delete your name from the return address block at the top of the page. Also delete the [Type the sender company name] placeholder from the top of the letter.? Enter into the [Type the sender company address] placeholder the address for QuickStove at the top of the document: 1149 W Center St. ? Orem, UT 84057 on two lines. Notice that this paragraph has extra lines after the paragraph.? Enter 2 more blank lines after the address, so that there is white space equal to approximately 4 blank lines. 9 9 Select the date and address lines and add a left tab stop at the 4.5 inch mark on the ruler. Then unselect these two lines and press tab in front of each line to move the text to the new tab stop. (Note: Do not use Indent, use Tabstop.) 10 9 In the recipient name, recipient address and salutation placeholders, type the following: BIS 221T Week 2 Practice Creating Professional Letters Click on below link to buy https://tutorfortune.com/products/bis-221t-week-2-practice-creating-professional-letters
★
★
★
★
★
34 views • 2 slides